조금 더 안전하게 개인 NAS에 접속하기 위해서 HTTPS를 사용하고 있는데, 매번 접속할 때마다 주소창에 “안전하지 않음”이라는 메시지가 뜨는 것이 불편해서 SSL 인증서를 구매하려고 했다. 하지만 인터넷을 찾아보니까 시놀로지 NAS에서 Let’s Encrypt를 사용하여 무료 인증서를 얻을 방법을 찾아서 정리해보았다.
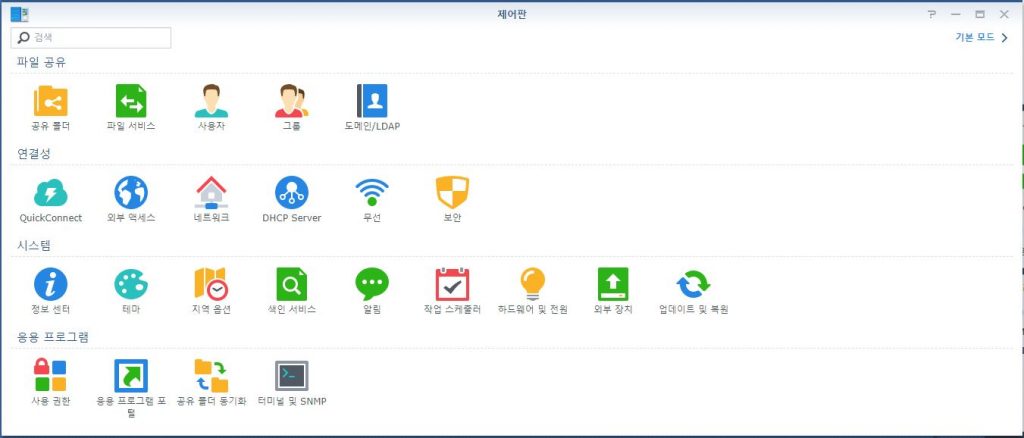 그림 1: Synology NAS 제어판 화면
그림 1: Synology NAS 제어판 화면
가장 먼저 그림 1과 같이 시놀로지 제어판으로 이동하여 보안을 클릭한다. 다음은 인증서 탭으로 이동을 하면 그림 2와 같이 현재 등록된 인증서를 볼 수 있다. 인증서를 따로 발급하지 않았으면 아마 “synology.com” 인증서 하나만 보일 것이다. 저의 경우 인증서 발급을 진행하여서 2개가 보이는 것을 확인할 수 있다. 그림 2에서 “추가” 버튼을 누르면 그림 3과 같은 창이 열린다.
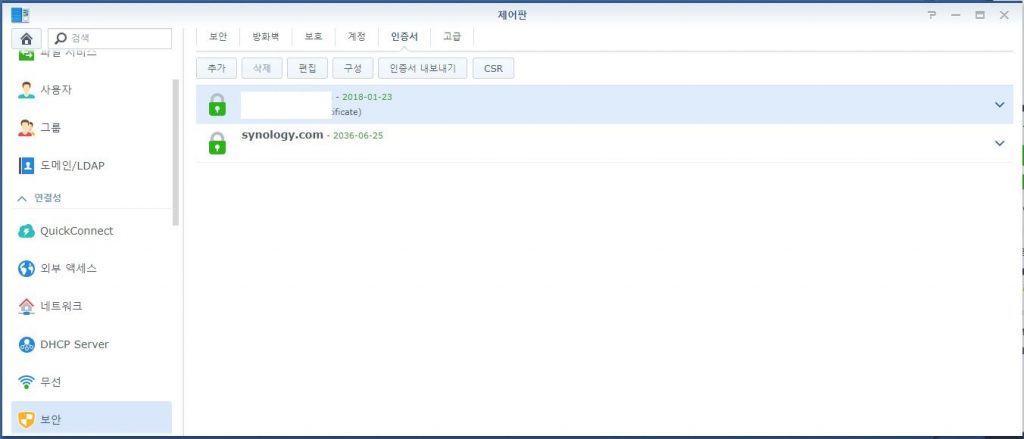 그림 2: 보안 인증서 화면 (제어판 –> 보안 –> 인증서)
그림 2: 보안 인증서 화면 (제어판 –> 보안 –> 인증서)
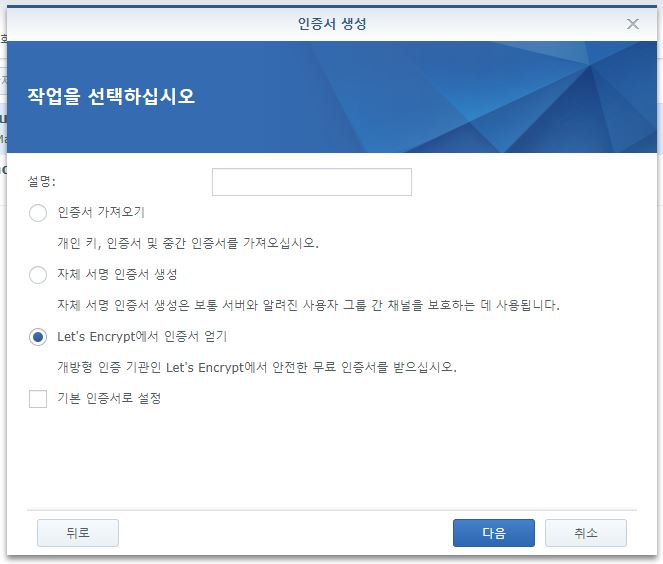 그림 3: 인증서 생성 화면
그림 3: 인증서 생성 화면
그림 3에 표시된 설명에 해당 인증서의 설명을 작성하고 아래에 “Let’s Encrypt에서 인증서 얻기”를 클릭하면 그림 4와 같은 화면으로 창이 변경된다.
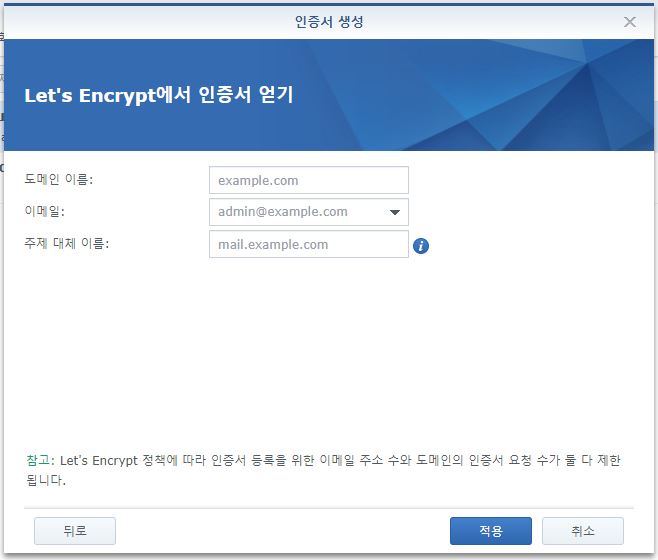 그림 4: 인증서 생성 화면
그림 4: 인증서 생성 화면
그림 4의 도메인 이름은 현재 사용하고 도메인을 작성하면 된다. 예를 들어 저의 경우 도메인 이름에 “mkblog.co.kr”로 작성하였다. 이메일은 본인이 현재 사용하고 있는 이메일을 작성하면 된다. 마지막으로 주제 대체 이름에 인증서를 사용할 주 도메인 주소를 작성하면 된다. 예를 들어 www.mkblog.co.kr, mkblog.co.kr, test.mkblog.co.kr, test2.mkblog.co.kr를 사용하고 싶은 경우 “www.mkblog.co.kr;mkblog.co.kr;test.mkblog.co.kr;test2.mkblog.co.kr”로 작성을 하면 된다. 여기에 서브 도메인 이름을 정확히 작성해야 해당 주소로 접속 하였을 때 “안점함”이라는 표시가 나타난다. 위 내용을 작성하고 적용을 누르면 그림 2와 같이 인증서가 생성된 것 을 확인할 수 있다. (주제 대체 이름에 대략 10개 정도의 도메인만 등록 가능하다)
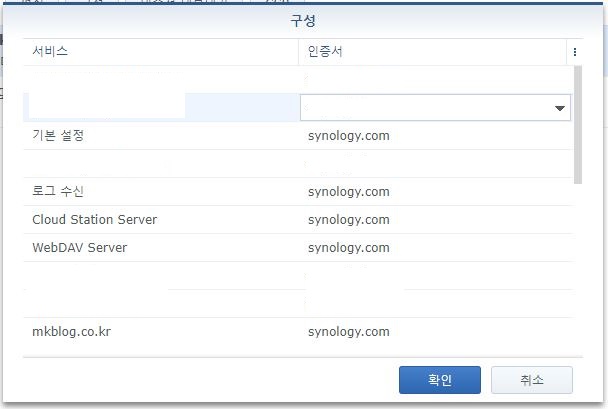 그림 5: 인증서 편집 화면
그림 5: 인증서 편집 화면
마지막으로 그림2와 같이 인증서를 선택한 다음 “편집” 버튼을 누르면 그림 5와 같은 창이 열린다. 그림 5에서 서비스 도메인에 해당하는 인증서를 선택하면 된다. 이 모든 작업을 완료하고 도메인에 다시 접속하면 “안전함”이라는 메시지와 함께 사이트 경고가 사라진다. 만약 바로 사라지지 않는 경우 조금 시간이 지나서 다시 접속하면 모든 문제가 해결된다.
Let’s Encrypt의 경우 무료라는 장점이 있다. 하지만 해당 인증서의 기간이 대략 2달 정도로 상당히 짧은 편이다. 이러한 작업이 귀찮으면 대략 4~5만 원 정도에 200개 정도의 서브 도메인을 위한 SSL 인증서 구매가 가능한 것 같다. 싱글 도메인의 경우 대략 5천원 정도로 인증서 구매가 가능한 것 같다. 현재 유로 버전으로 구매를 진행할지 심각하게 고민 중이다.